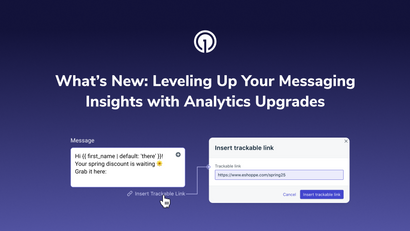Google Chrome’s official rollout of 84 ushers in a litany of changes, with many being relevant to web push notifications. With this in mind, it’s important that we all get a refresher on what’s in store for developers and how to practice good message hygiene.
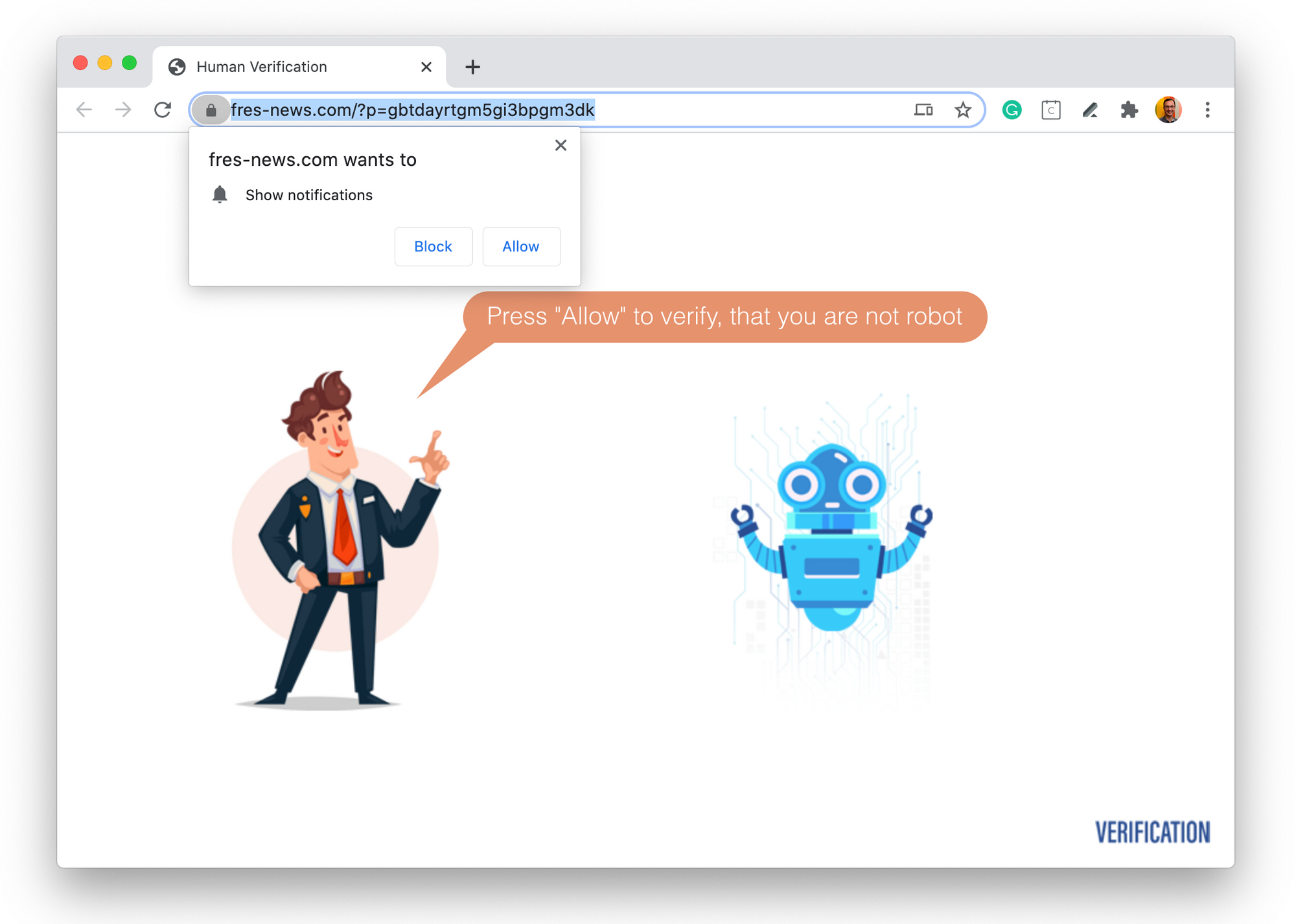
Following the release of 84, the Google Chrome browser will now penalize sites that abuse web push notifications. Here at OneSignal, we’ve followed these changes very closely and even previously documented the details of Chrome’s new approach and what it means for developers in an earlier post by our CEO.
We’ve also interviewed Google Chrome Product Manager, PJ McLachlan on our podcast back in February where we talked about trends the Chrome team was seeing that led to these changes, and how this can improve the quality and utility of notifications.
Both Google Chrome and OneSignal aim to eliminate the abuse of web push notifications. Notifications and messaging, in general, should always be beneficial to the recipient. While that definition can be subjective, there are obvious examples where abuse is easy to detect.
If you're not yet aware, read on to learn about what the Chrome team is working to improve.
What Is an Abusive Web Push Notification and Permission Prompt?
Most websites are using web push notifications as they are intended, and thus will be unaffected by these changes. In the long run these changes by Google Chrome will help web push be a more valuable, and more trusted channel for users.
Website owners must ensure they are both prompting for notifications in a user-friendly way, and that they are not sending misleading messages.
Websites will be flagged as violating these rules in the following cases:
- Showing Abusive Notification Permission Requests - These are defined as requests for browser notifications that are designed to mislead, trick, or force users into allowing notifications. Examples include requests that require users to allow notifications in order to gain access to site content or that are preceded by misleading pre-prompts.
- Having issues with notification content. Examples include: Notifications that resemble chat messages, warnings, or system dialogs. Notifications that attempt to steal personal information or trick users into sharing personal information. Or notifications that promote, host, or link to malware or unwanted software.
How Do I Know If I Am Going to Be, or Am Being Penalized?
If your website is believed to be using abusive or deceptive notifications, you will see a warning in their Google Search Console. You will also receive an email if they have an existing Google Search Console account. Websites will have 30 days to correct the issue before encountering further penalties. Once the issue has been resolved the issue, you can ask for a review to demonstrate that the problem is fixed and avoid penalties.
If you do NOT fix the issue, after the 30 day period your website will no longer be able to ask Chrome browser users for notification permission and you will also lose the ability to message your Chrome browser subscribers.
Google has provided more details on their blog post about these changes.
To check the current status, you can use the Google Webmaster Tools Search Console to see if there are any problems that need to be fixed.
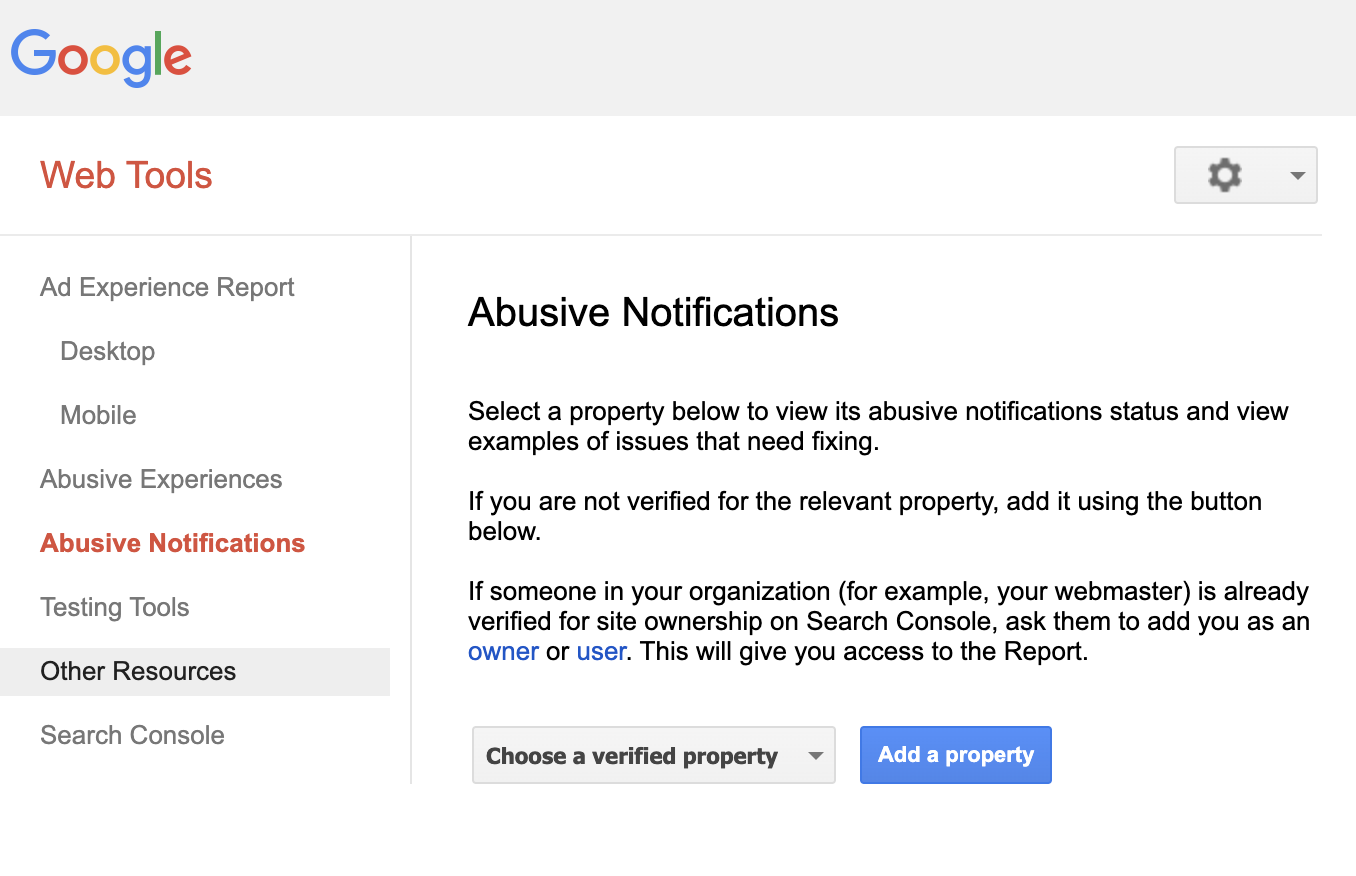
If you do not have access to this, you may need to first create a Search Console account and verify ownership of the website. Or you may need to ask for access from another person at your company who currently manages your Search Console account.
Once verified, you will be able to select your domain in the Google Webmaster Tools, and see the report for your site.
How Do You Read the Abusive Notifications Report?
When reviewing your abusive notifications report, you'll see one of the following statuses at the top:
- Not reviewed: Google has not yet reviewed whether there are any abusive notifications or prompts on your site.
- Passing: Google has reviewed your site but has not detected any problems.
- Failing: Google has reviewed your site and detected numerous abusive notifications. You should fix the issues as soon as possible and submit your site for another review. If your site remains in this status, Chrome will block browser notifications and notification requests.
- Review pending: Your site has been submitted for a review. You’ll be unable to submit it for another review until Google has completed this review. If your site was in “Failing” status, enforcement may be paused during this time period.
If your website is not passing, you may see one of the following enforcement statuses:
- Enforcement On: Chrome enforcement is being applied to your site. This means that all notification permission requests and notifications are blocked for all Chrome users, including those who previously gave permission for notifications on your site.
- Enforcement Paused: Chrome enforcement is paused while your site is under review.
- Enforcement Starting on [date]: Chrome enforcement will begin on the specified date. Google will send an email to registered site owners at least 30 calendar days prior to the start of enforcement. To prevent enforcement, fix the violations and submit your site for review.
If You Are "Failing" Here Are the Steps to Resolve:
First, identify what notifications or permission prompts have caused your website to be penalized. Details may be available about specific violations in your Google Search Console account.
Next, you can use the Google Search Console to request a review. You must make sure to have fully corrected the issue, since repeatedly failing the review can result in increasingly longer penalties.
OneSignal always advocates that our customers do not misuse notifications. To avoid being penalized or to resolve existing penalties you can follow our guide on how to best use web push notifications.
Getting Users to Grant You Permission is a Privilege
This starts with a great permission prompt where users are properly informed about what they are signing up for, and that you send them content that they expect.
OneSignal makes this process easy through our permission prompt editor:
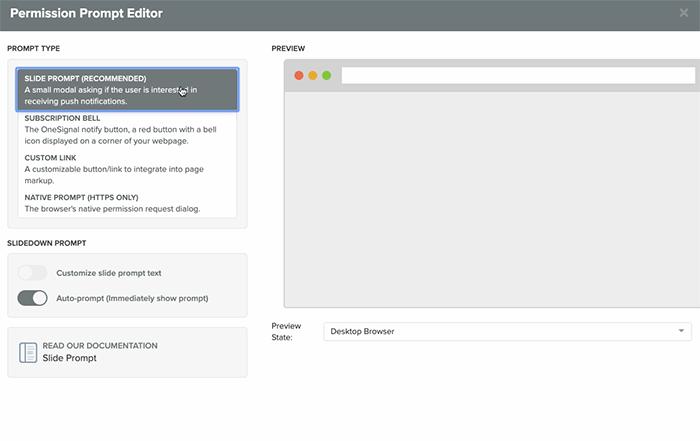
We are excited and thankful for the Google Chrome changes since they are an important part of increasing user trust of notifications, thereby improving the experiences of users and developers alike.
Get Started with OneSignal
OneSignal can help you send web browser notifications and seamlessly manage your user communication across a variety of additional channels, including mobile push, email, SMS, and in-app messages. We work tirelessly to evolve our product and proactively respond to the latest tech policy changes and messaging trends so that our customers are always one step ahead of the curve.
If you don't have a OneSignal account, you can create one for free and start sending browser notifications and other types of messages today. Learn why we're the most trusted web push provider in the world by signing up for a free account!
Create a Free Account