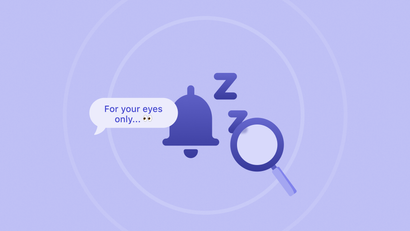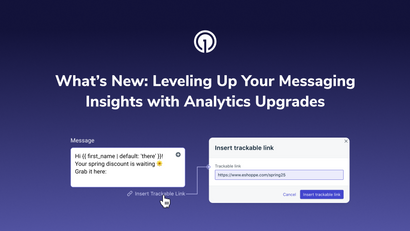A person can receive over 50 notifications per day on both desktop and mobile devices. With so many notifications, it’s not hard to see why some messages can be left unread.
However, the content of the message isn’t the only thing that can get a user’s attention. It’s the icon or logo next to the notification.
These days, people want to see eye-catching visuals or big-brand logos they quickly recognize. Even if your users use and trust your app or website, they might not notice your notification if it doesn’t stand out from the other notifications that they get throughout the day.
Luckily, there’s an easy way to make your notification stand out using custom notification icons.
Why Customize Notification Icons?
Without a recognizable icon next to it, your notifications won’t stand out. Your messages can get lost in the shuffle even amongst your most loyal users. Users might miss your messages when they go through the routine scan of their notifications and they likely won’t notice your notification if it looks the same as all of the other ones.
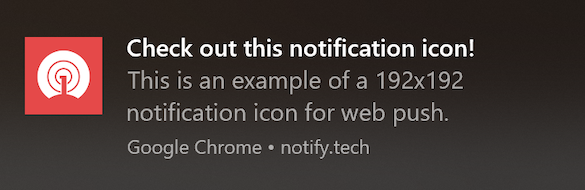
With a custom notification icon that represents your brand, your notifications will have a better chance to capture their attention.
How to Create Custom Notification Icons
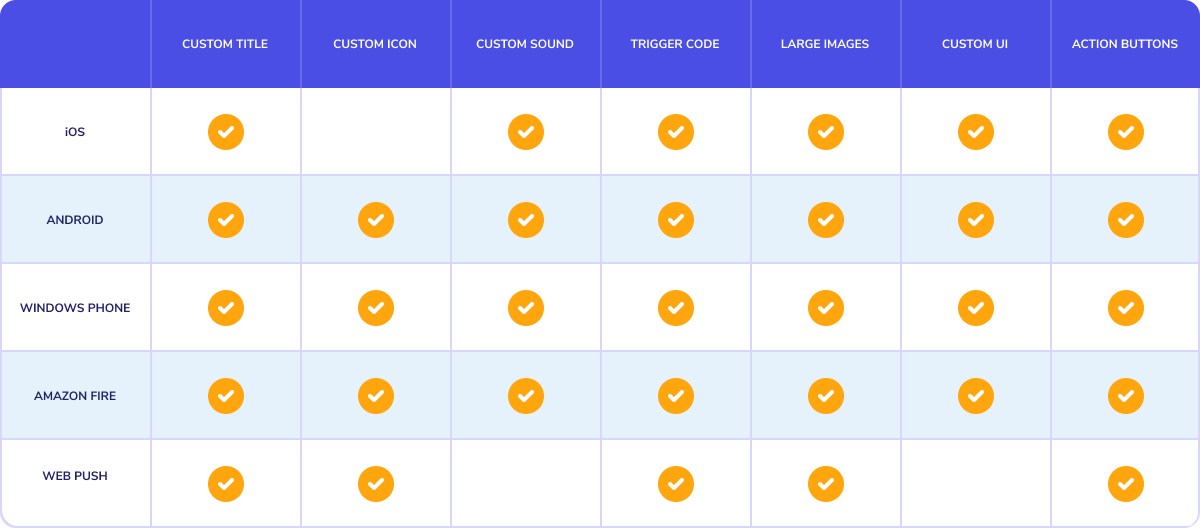
To create custom notification icons with OneSignal you want to have an image in RGB colors at a size of at least 192 pixels by 192 pixels. You can use any size larger than this as long as the image maintains a 1:1 aspect ratio (perfectly square).
The file type of your image can be a JPG, PNG, GIF, WEBP, ICO, CUR, or BMP. SVG and GIF animations should not be used as they are not supported.
When using the OneSignal platform, you can either point the icon URL to where you store the image file, or upload it directly to OneSignal. We highly recommend hosting the image on our platform to avoid usage spikes on your own servers. If you opt to use your own URL, it must be SSL-enabled (start with “https://”).
Once enabled, the icon will be displayed to the side of the notification’s title and message. Keep in mind there are still character limits to your title and message after adding an icon. You may need to slightly shorten your title and message after adding an icon if you didn’t have one before.
Check out our documentation for more information on how to use custom notification icons.
An Icon is Worth a Thousand Words
The bottom line is that people like images. Adding custom icons, images, and badges (Chrome on Android devices only) will add enough visual spice to your notifications to help get their attention.